Full Data Download
Overview
The Full Data Download dashboard allows you to download the complete charging station information in our database. You can download the latest data or the data on a specific date (only if it is in your license).
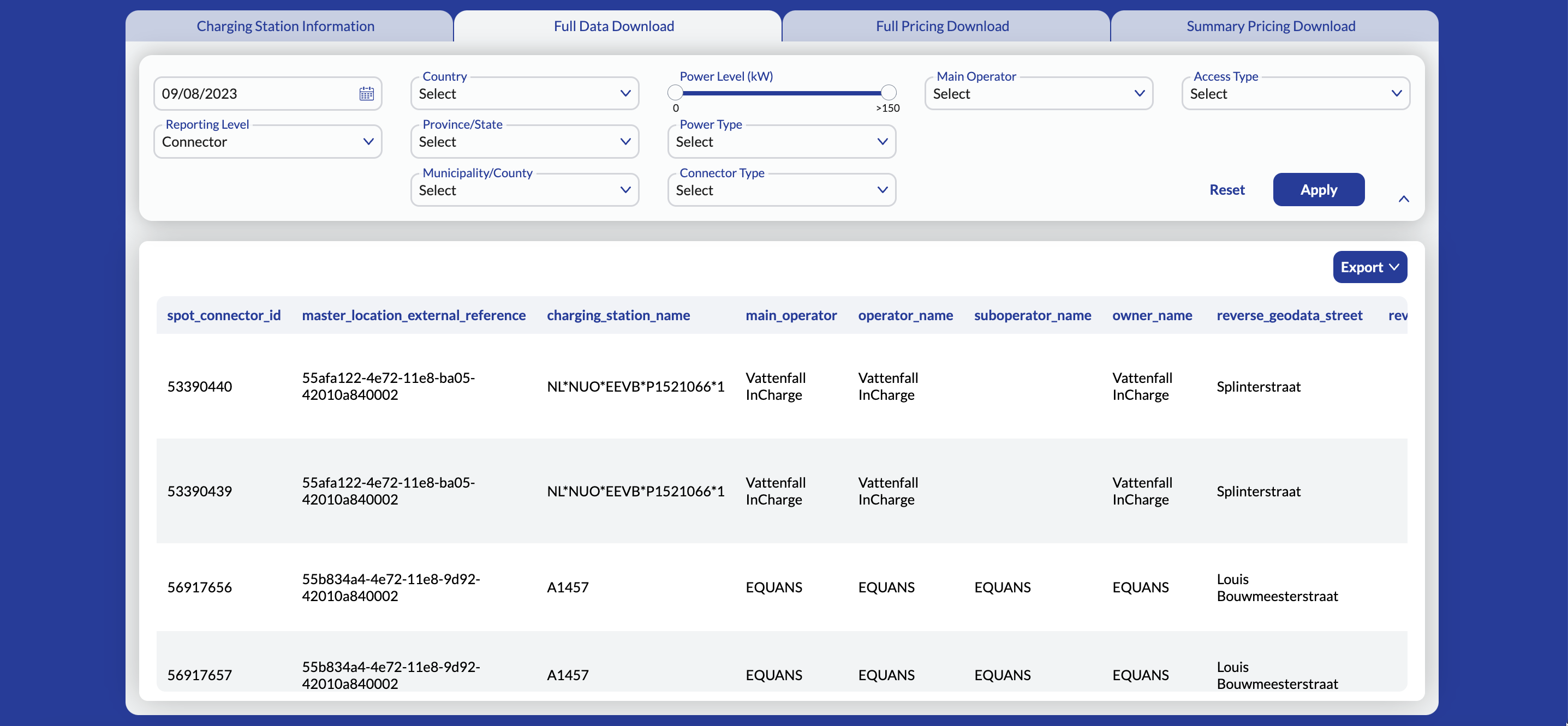
Info
Every row is one individual connector.
Note
Depending on the modules you are licensing, you will see more or less attributes. For more information, contact your account manager.
Settings and Filters
Use the settings and filters provided in the dashboard to customize and filter the data displayed in the dashboard. By default, information for all operators at the Connector reporting level is displayed in a table.

Settings
| Setting | Description |
|---|---|
| Date | Select the date for which you want to view the charging station information. |
| Reporting Level | Select the reporting level (location, EVSE, or connector). |
Filters
The following table describes the filters you can use to filter the data shown in the Full Data Download dashboard.
| Filter | Description |
|---|---|
| Country | Filter the data based on the country. You can select one or more countries. |
| Province/State | Filter the data based on the province or state. You can select one or more provinces or states. |
| Municipality/County | Filter the data based on the municipality. You can select one or more municipalities. |
| Power Level (kW) | Filter based on the power level. Use the slider to select a power level. |
| Power Type | Filter by choosing either AC or DC power type. Note: If a location contains a DC charger, its AC connectors are also included in the result. |
| Connector Type | Filter based on the connector types. You can select one or more connector types. |
| Main Operator | Filter the data based on the operator. You can select one or more operators. By default, all operators are shown regardless of your selection in other filters. |
| MSP | Filter the data based on the MSP. The MSPs applicable to a location are shown in the msp_names column. (This filter is enabled only when you have the pricing license.) |
| Access Type | Filter based on the access types (Public, Restricted, and Private). You can select one or more access types. |
Download
-
In the Full Data Download dashboard, click Export to Download Center. Your request is now queued in the Download Center. When the exporting process is completed successfully, the Download CSV button appears.
-
In the Download Center, click Download CSV to download the data as a compressed file.
Info
Before downloading, you can select the columns (attributes) you want to include in your download. The download always respects the applied filters.
Note
If you want to change the default CSV separator or set row limits per CSV, use the Download Settings page.